Knowledge Base
How to use File Manager in cPanel?
You can find complete directions on how to use File Manager to manage (add, delete, view, and modify) files from your cPanel account in this document.
The parameters listed below are included in the File Manager interface.
- Create a file/folder
- Copy/Paste
- Move
- Upload
- Download
- Delete
- Restore
- Rename
- Edit
- Compress
- Extract
- Change permissions
Steps for Accessing File Manager:-
Login to the cpanel
Navigate to the file manager option under the “files” section
By default, you will be routed to the /home/user directory. Change the default directory as desired in the Settings menu.
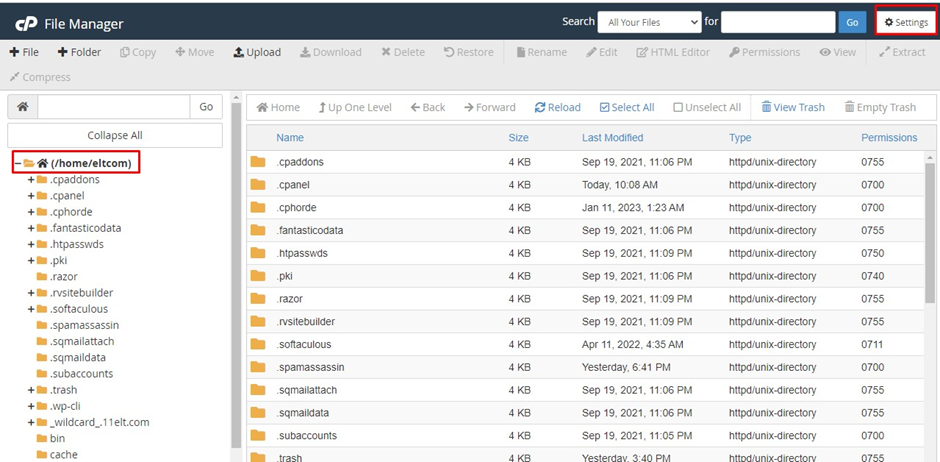
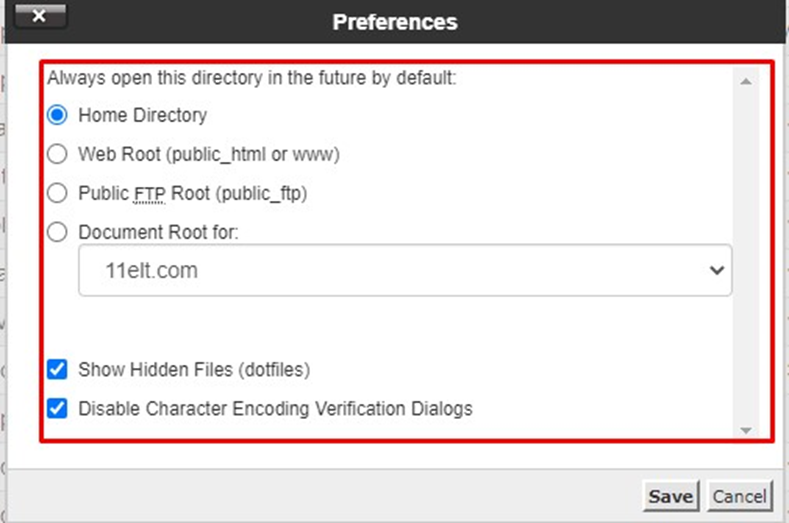
There you can also enable the “show hidden files” option by which all the hidden files under account will be able viewed like .trash folder and also .htaccess file.
Four components make up File Manager’s user interface:
- File manager toolbar
- File window
- Navigation Toolbar
- Current path window.
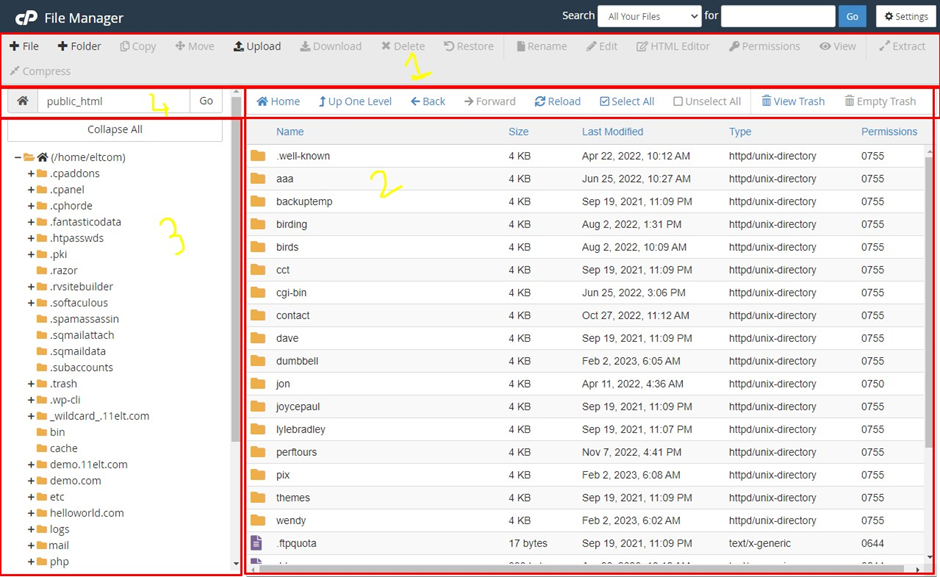
A toolbar with all the essential file management features, including the ability to create new folders, remove files, upload and download files, can be found in the first section.
The content of the chosen directory is shown in the second section, the file listing section. The following message will appear in the file window if no files or folders are created. This directory is a message in itself.
The file window’s navigation toolbar area enables switching between directories.
The directory you are now in is displayed in the location section.
How to create a new file:
Navigate to the File manager
Search the folder where you have to create a new file
Click on +file option which is available in the left hand side.

New file popup menu will appear
Enter the file name which you wish to create.
Click on create new file button.
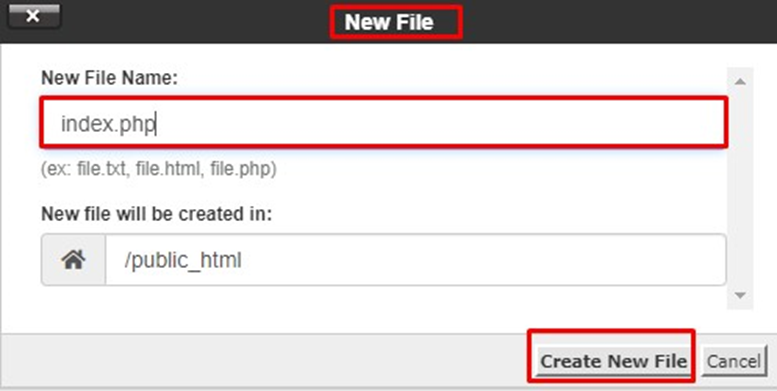
If you wish to edit any .html file then you can edit it with ‘HTML Editor’ option. You can also make compressed (zip, tar) file of any folder/file using ‘Compress’ option. Here, note that you will need to select file/folder first. Similarly, you can extract any compressed file (zip, tar) using Extract option.
