Knowledge Base
How can I upload files after connecting the FTP to Filezilla?
After linking FileZilla to your cPanel account, take the following actions to upload files to your FTP server:
- Access the FTP server:
- Start your computer’s FileZilla programme.
- Either choose “Site Manager” from the “File” menu or use the keyboard shortcut Ctrl + S.
- Select the FTP connection you previously configured and click the “Connect” button in the Site Manager window.
- The FTP server will be connected to by FileZilla.
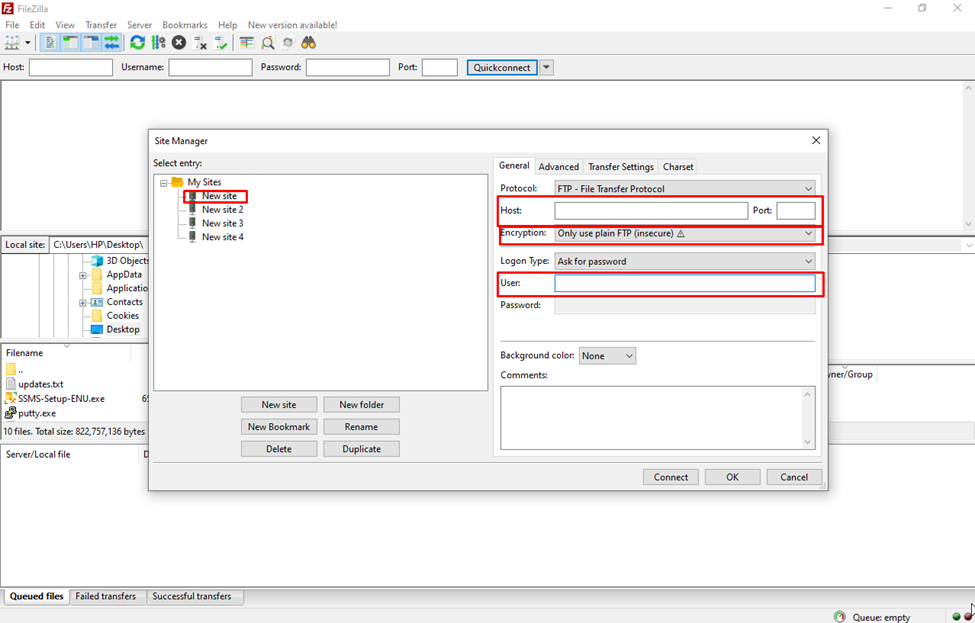
2. Find the Target Directory
- After you’ve established a connection, the FileZilla interface will show local files on your computer on the left and remote files on the FTP server on the right.
- Locate the target directory where you want to upload your files by navigating through the FTP server’s directory structure on the right side.
Choosing Files for Upload: - Find the files or folders you want to upload to the FTP server on the left side (local files).
- By clicking on the files or folders and pressing the Ctrl key (Windows) or Command key (Mac) repeatedly, you can select multiple items. Pressing Ctrl + A (Windows) or Command + A (Mac). will also select all files in a folder.
Uploading Files: - There are a few ways to upload the files after you’ve chosen them:
- Drag and drop: After selecting the files with the mouse, drag them to the right (the FTP server), where they will then be dropped into the desired directory.
- Right-click, then select “Upload” Right-click the files you’ve chosen, and then choose “Upload” from the context menu.
- Click “Upload” to submit a file: There is a “Upload” button at the top of the FileZilla interface. To begin uploading the chosen files, click on it.
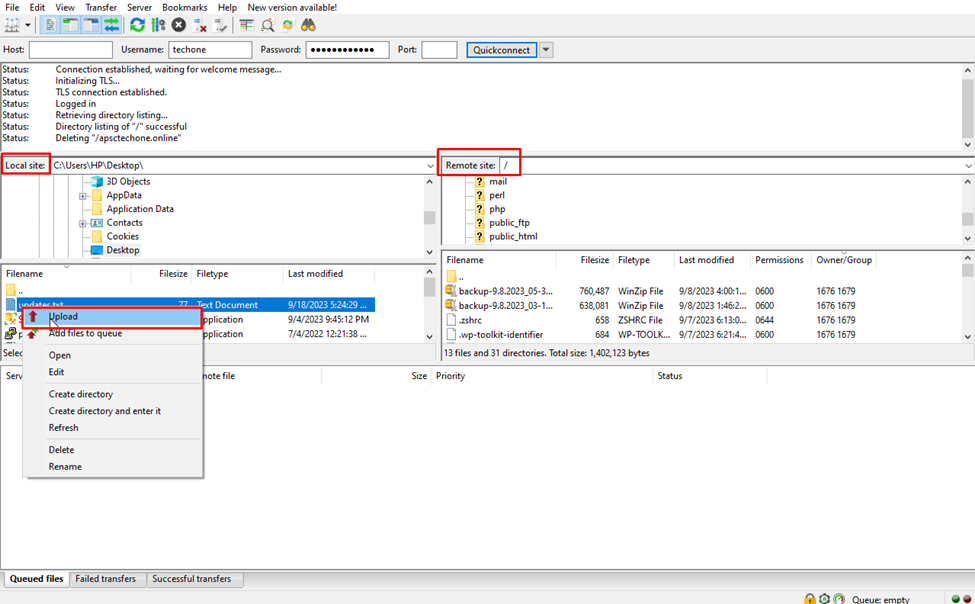
3. Keep track of File Transfer
- In the “Queued files” section at the bottom of the interface, FileZilla will show the status of the file transfer.
- You can see the status of each file and keep track of the upload process.
4. Confirm Successful Upload
- As soon as the upload is finished, the files should show up in the target directory on the right side of the FileZilla interface.
After successfully connecting FileZilla to your cPanel account, you can upload files from your local computer to the FTP server by following these steps.
