Knowledge Base
How do I restore a database using PHPMyadmin?
From your cPanel account login to phpMyAdmin section and follow the below steps to restore database.
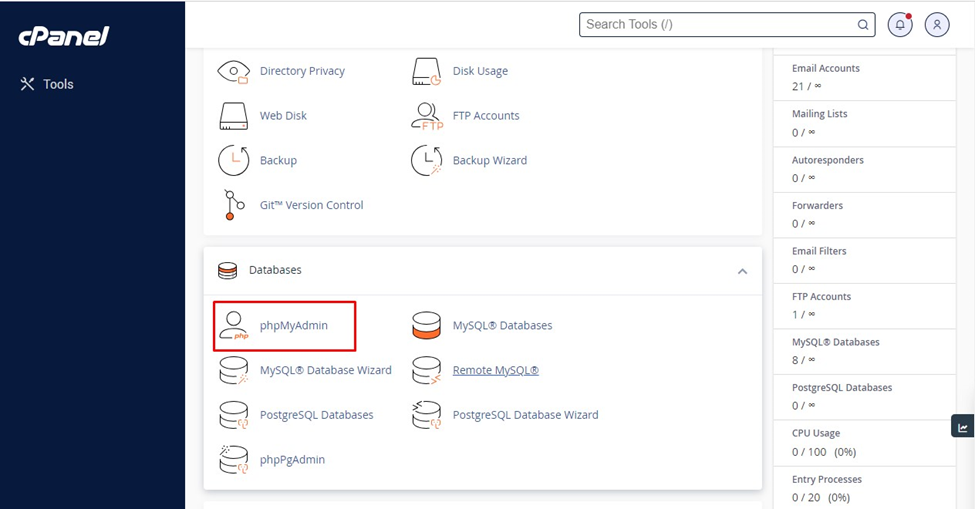
Select the database name from the left handside of window.
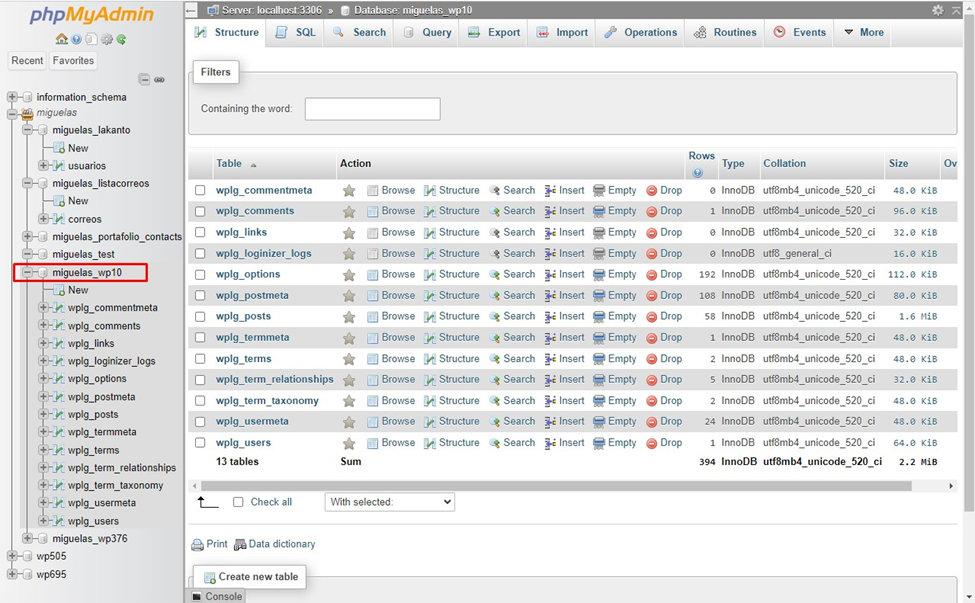
Click on ‘Import’ option located at top of window.
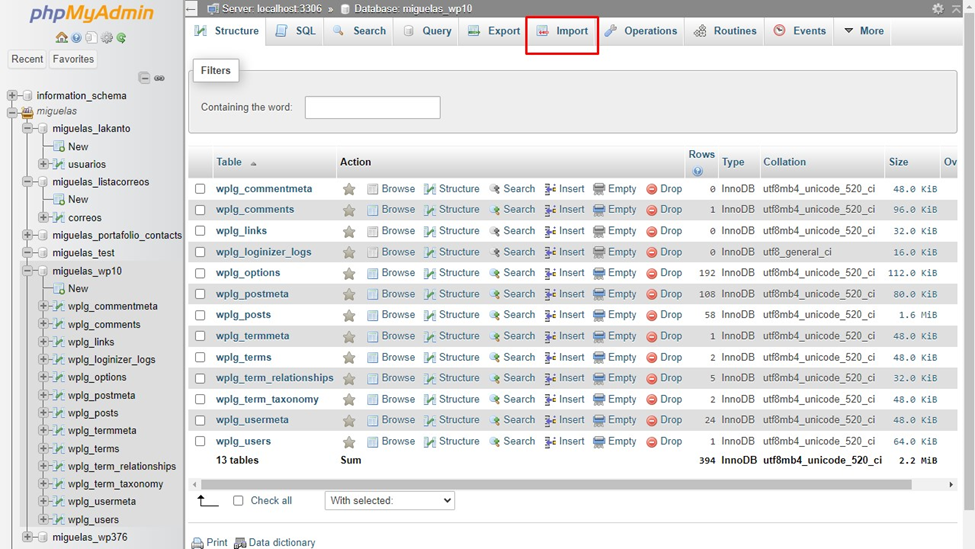
Under ‘File To Import’ section, click on ‘Choose File’ and select the backup file from your computer you wish to restore.
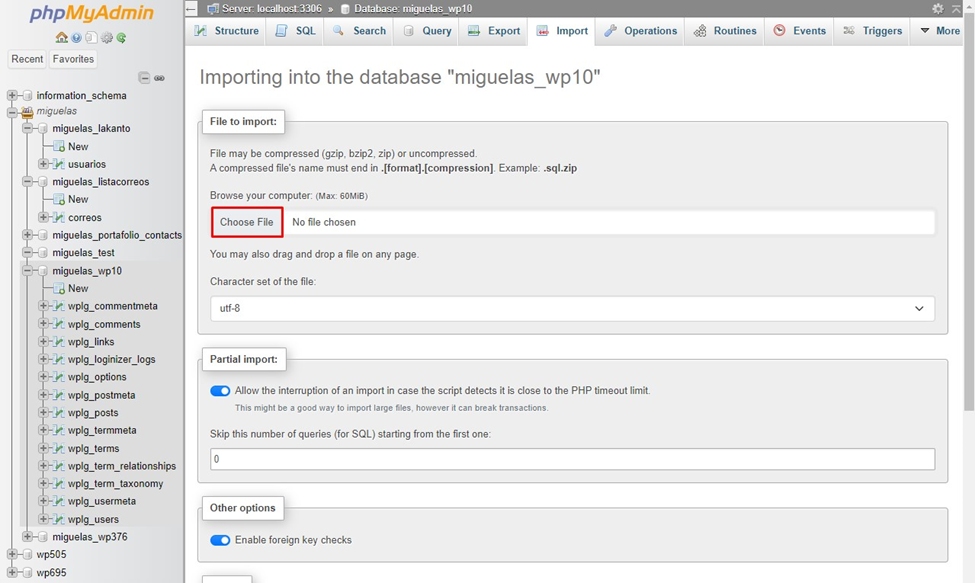
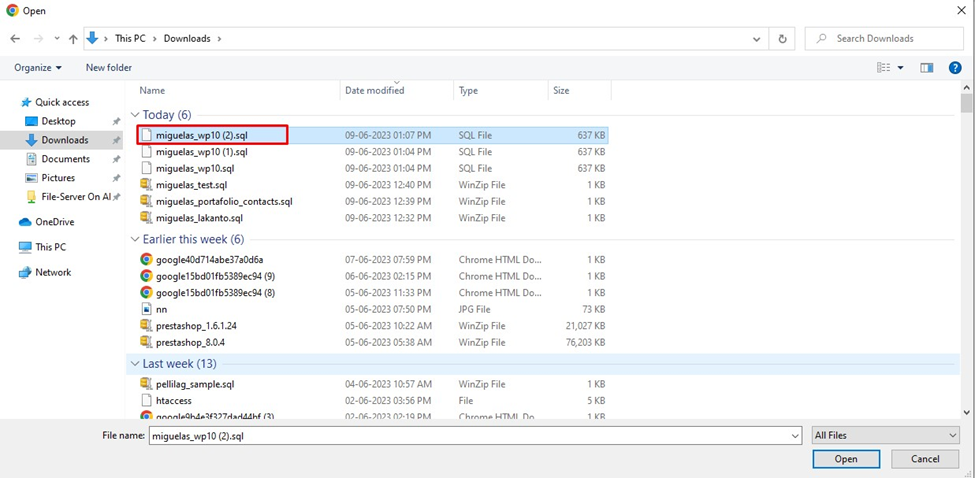
From the drop-down menu of ‘Format’ select ‘SQL’ option.
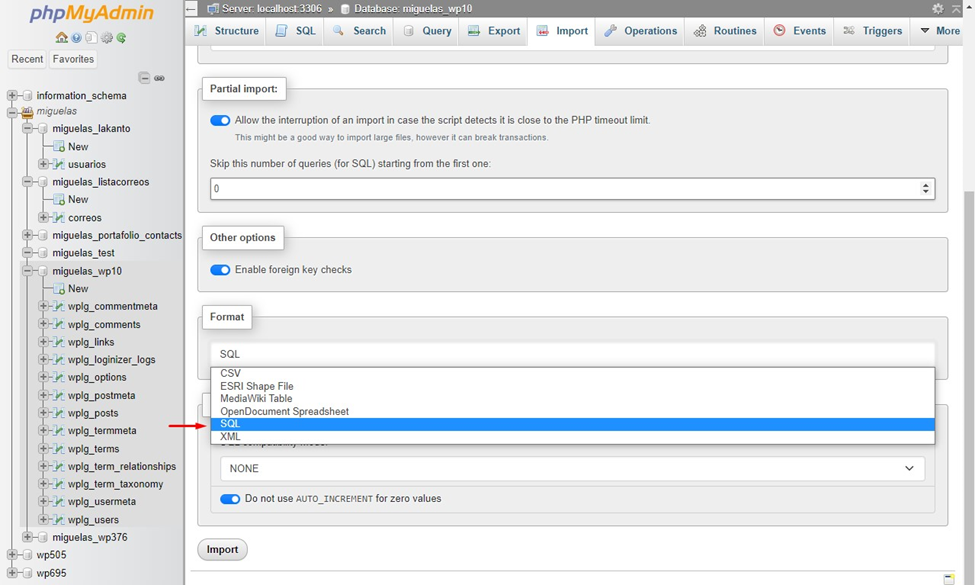
Click on the ‘Import’ button.
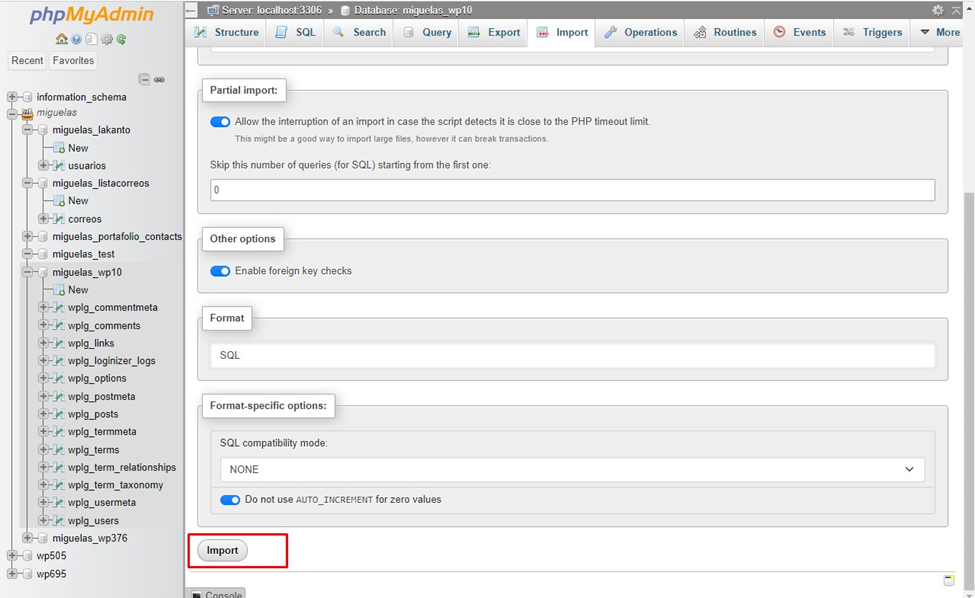
After clicking on ‘Import’ option the database will be restored from the backup file selected.
